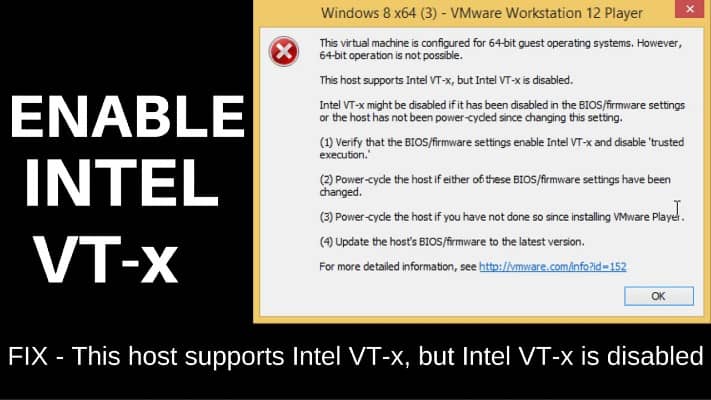
If you’re having trouble with the VMX, there are a few things that you can try. If this Problem persists, there are a few solutions; however, each will take some study and time. We recommend doing a system reset first. This frequently restores the VMX and makes it accessible once again. If the VMX is still unavailable, do a quick Google search to see what people suggest about this error.
Leading Causes of The Errors That You don’t Know
The module is unable to work with the Virtualization Technology option. This type of option is not available in ESXi 5.0 and later. The VMX Server is offline. It’s probable that the VMX Server was set up to be accessible only during certain hours of the day, which would explain why it’s offline now.
When your computer is on, many different components are simultaneously active. The virtual machine monitor, or VMX, is one of these components. The virtual machine monitor, or VMX, is in charge of managing the computer’s resources.
TheVMX manages the switching between the virtualized and physical CPU resources. VT-x isn’t available; version VMX isn’t accessible. When your computer is running, numerous elements are active at once. One of these components is the virtual machine monitor (VMX). The job of managing the computer’s resources falls to the Virtual Machine Monitor (VMX).
The VMX is a lightweight component that runs concurrently with other components, such as the operating system, and can utilize up a significant amount of your computer’s resources. When you virtualize your PC, you must allow the VMX to use less than half of your computer’s resources.
Jordan Perch Said
He notes that this failure might be due to two distinct factors.
The first step is to remove the VMware tools before rebooting.
The second Problem is a fault with the machine language.
We investigated the Problem by attempting to replicate it and reading several user complaints. Based on what we were able to discover, the following conditions might cause this error message to display:
In the BIOS settings, VT-X is not enabled.–
Several 3rd-party software may disable VT-X from the BIOS settings manually or remotely.
Because the CPU in the machine does not support VT-X, it can’t be used for programmability.–
VT-X technology is a new CPU instruction set that was introduced in the Intel Core i7 processors. While these errors are unusual, they may occur because the PC in question does not have sufficient capabilities to support VT-X.
Windows is set up for Hyper-V virtualization. –
This is the most typical reason for this Problem. Because Microsoft’s Hyper-V technology is known to clash with VT-X, the OS will switch off VT-x if Hyper-V virtualization is enabled.
The Avast antivirus software disables the VT-X feature of the system. –
It turns out that Avast released an update that effectively disables VT-x unless the user enables nested virtualization from the settings menu, despite my earlier claims to the contrary.
Isolation of the CPU from its heatsink has been switched on. –
VT-X Isolation is a Windows Defender Security capability known to clash with VT-X.
Easy Ways To Fix The Errors
Technical Specialist Said
Maholtz Said
I experienced the same Problem – “IO-APIC” was disabled in the System Settings of the VM. That solves my Problem.
Scotty Waggoner Said
For me, disabling the Windows Hyper-V Feature solved the Problem.
Metaforge Said
When I updated to Windows 10, it restarted Hyper-V without my permission. Keep an eye out for that.
Brad Martin Said
I had Hyper-V turned on, but some GenyMotion VMs wouldn’t function (anything higher than Android 5.0). For me, the solution was in this video, which is relatively easy. youtube.com/watch?v=Y56boAsdptw –
JMD Said
-I had a similar problem, and I was trying to figure out what went wrong with my VBox Virtualization software. There were about six stored VMs on the machine that I wanted to be preserved for testing purposes. The Emulator said they were fine, but my real virtual machines would not replicate, so it seemed like everything related to the program was gone. –
BenJaminSila Said
On your VM, go to System -> Motherboard and uncheck the box for Enable I/O APIC. Then save the VM and restart it, all while unchecking this option.
Tom Said
I had to turn off Hyper-V and then turn it back on and deactivate the Virtualization from Bios before things started to work.
Alternatively, you may try reducing the standard memory to 3175MB and lowering your cores to 1. Given that your BIOS is configured for virtualization, this should work. Use the f12 key, security, or virtualization to ensure that it’s turned on. If it doesn’t say VT-x, that’s fine; if it does say VT-d or something similar, it’s OK.)
I couldn’t change the number of cores in the UI because it was disabled for some reason. To modify the cores to 1, I had to alter the “*.vbox” of each picture’s corresponding image.
Jacek Trociński
I was having the same issue and decreasing the memory fixed it, so why does that work? I’m using a virtual machine to install a virtual machine on a virtual machine.
Why should reducing the virtual memory and cores help?
I was experiencing the same Problem after upgrading Windows 10 to the “Fall Creators Update.” The following methods allowed me to fix it:
Enable all functions under “Hyper-V” in “Turn Windows features on or off.”
Restart the computer, then go to “Turn Windows Features On or Off,” select “Hyper-V” from the drop-down menu, and click “Disable all features.”
Restart VirtualBox, and it should be back to normal. (64-bit) will now appear in its list of operating systems.
There are three frequent causes of the type of Problem the user is experiencing:
The BIOS does not enable VT-x, or the motherboard is not compatible.
The CPU does not support vT-x.
Windows is configured to run Hyper-V virtualization.
Now that the user has eliminated the first two potential causes, they should run the following command from a command prompt as administrator:
dism.exe /Online /Disable-Feature:Microsoft-Hyper-V
After you’ve restarted the computer, try VirtualBox again.
Some Affective Ways To Solve This Errors
1. Turn off Hyper-V virtualization
Let’s start by making sure Hyper-V virtualization isn’t causing the Problem. Because many people have claimed that after Windows 10’s Fall Creators Update, they started having this Problem fairly regularly, let’s begin by ensuring that hypervisor virtualization is not interfering with VT-x.
When Hyper-V is enabled, it will automatically disable the VT-x equivalent functionality. It’s conceivable that the update damaged Hyper-V’ To shut down the Hyper-V manually, we’ll use commands.
An issue with the Windows operating system in conjunction with a software application called Docker is possible. You will dealing with this Problem after installing something like Docker. Keep in mind that, in most situations, even if you uninstall the program that enabled Hyper-V, the technology will remain active, preventing VT-x from functioning.
Let’s try this out by shutting down Microsoft Hyper V. There are several methods for turning off the Hyper-V virtualization, so let’s keep it simple. Here’s how to disable Microsoft Hyper V from a command prompt with administrator privileges:
open Run dialog box, press Windows key + R. Then, type “cmd” and press Ctrl + Shift + Enter to install an elevated Command Prompt. When prompted by the UAC (User Account Control) screen, click Yes.
To turn off Microsoft Hyper V, use the following commands in the elevated command prompt one at a time:
When the commands have been completed, close the elevated Command Prompt and restart your computer.
Recheck the error message at the next startup of a virtual machine in Virtualbox.
2. From the Avast Settings menu, enable nested virtualization (if enabled) and then restart your computer to take effect.
If you’re employing Avast, keep in mind that a software upgrade that was released in June 2017 adds an automated function that will automatically block VT-X on your computer if specific criteria are met.
Fortunately, there is a method to fix this Problem without uninstalling the 3rd party antivirus software.
Many people have claimed that enabling the checkboxes under Avast Settings > Troubleshooting and selecting Use nested virtualization where available and Enable hardware-assisted virtualization resolved their issue.
PRO TIP: If you’re having trouble with a game on your computer or a laptop/notebook, try using Restore Repair to scan the repositories and replace damaged and missing files. In most circumstances, when the difficulty is caused by system corruption, this technique works.
You may get Restore from here by clicking Here
If this approach doesn’t work for your situation, skip to the following method.
3. Remove Windows Defender’s core isolation from the equation
The Core Isolation security setting is known to conflict with VT-X in Windows Defender. Suppose you encounter the VT-x is not available (verr_vmx_no_vmx) error and Windows Defender as your default security option.
In that case, we recommend that you look into it to see if Core isolation is enabled.
Follow these steps to accomplish this:
Go to Start and search for Windows Defender. Then, open the built-in security option by going to Windows Defender Security Center.
After you’ve completed the installation, locate and double-click the Antivirus product icon in your list of installed software. Select Yes from the drop-down menu next to Scan & repair on this window. Then click on Settings > Update & security from the left-hand side menu, then Device security.
Click on Core isolation details (under Core isolation) in the Device Security menu to reveal various options for isolating individual applications.
Inside the Core isolation menu, make sure the Memory integrity option is disabled.
Restart your computer and see whether the Problem has been resolved at the next boot if you’ve tried turning off the setting, but it didn’t work.
If none of the above techniques work, likely, your computer’s VT-X isn’t compatible. To determine if this scenario applies to you, download and run this Microsoft-developed tool (here) to see if your CPU supports HAV (the technology behind VT-X).
TIP: If none of the Fixes resolve your Problem, we recommend employing Restore Repair Tool, which can scan the repositories and replace damaged and missing files in most cases. This works in most situations when a system failure causes the problem. Restore will also optimize your system for optimum performance.
By downloading Restore from the link above, you may generate optimized versions of your programs automatically by Click Here
The majority of Windows 7 and Windows 8 users have migrated to Windows 10, but there are specific difficulties. You may notice that your user account isn’t created, leaving you with the defaultuser0 profile. Don’t be too concerned; there are a few things you can try.
Solution 1: Create an administrator account that is hidden.
The most straightforward approach to access the hidden administrator account in Windows is to enable the disabled admin account. You’ll need a Windows 10 installation disc or USB drive with the setup software for this. Here’s a quick tutorial.
Step 1: Boot your computer with the Windows 10 DVD or USB…
Step 2: Choose the correct language, time, and keyboard input.
Step 3: Replace your computer’s hard drive.
Step 4: Select Troubleshoot > Command Prompt from the Help menu.
Step 5: To allow the administrator account to log on, type net user administrator /active: yes and hit Enter.
Step 6: Restart your computer.
After that, you should have set up the hidden administrator account. You can now use the administrator account to create new user accounts and delete the defaultuser0 account.
Solution 2: Remove the Defaultuser0 Account
If you can’t access the account, double-check to see whether it’s hidden. If that doesn’t work, you may try deleting the user profile completely. What is the procedure for removing a Windows 10 account?
Here are the steps.
In the command prompt, type the following:
To begin, you may delete the defaultuser0 account in Command Prompt. Here’s precisely what you must do.
Step 1: Select the Start button, then Control Panel. On the left menu, select All Programs > Accessories. Select Command Prompt from the drop-down menu, and then run as administrator on the right side of the window.
Step 2: Select Yes after the User Account Control window appears.
Step 3: Type this command: net user /delete defaultuser0 and press Enter to execute it.
Step 4: Next, delete the folder. As a result, travel to C:\Users. Here you will find the defaultuser0 folder. Please select it and press the Delete key on your keyboard.
Finally, see if the Windows 10 defaultuser0 problem has been fixed.
Local Users and Groups in Windows 7, 8.1, and 10
You can remove the defaultuser0 users from the Local Users and Groups folder.
Step 1: To launch the Local Users and Groups window, press the Win key + R simultaneously. Then type lusrmgr.msc in the Run dialog box and press OK to open the lusrmgr – [Local User and Group (Local) window].
Tip: The following command will not work if you are not using the Windows 10 Pro edition.
Step 2: Click Users from the left menu to expand it.
Step 3: 2. Then, look for the account named defaultuser0 on the right panel. Right-click it and select Delete from the drop-down menu.
In Control Panel
You may also delete the defaultuser0 profile using Control Panel. This is what you should do.
Step 1: In the Search bar, click on Settings, followed by Control Panel.
Step 2: The Control Panel main screen will display. Select User Accounts from the View drop-down menu.
Step 3: Delete the defaultuser0 profile, which you previously created.
You shouldn’t be stuck with the defaultuser0 user account after you’ve finished removing the original user.
Bottom Line
Have you ever been forced to create a user account with the name “defaultuser0” when trying to upgrade to Windows 10? If you answered yes, read this post to learn how to alleviate the Problem. It’s provided you with two valuable ideas.


