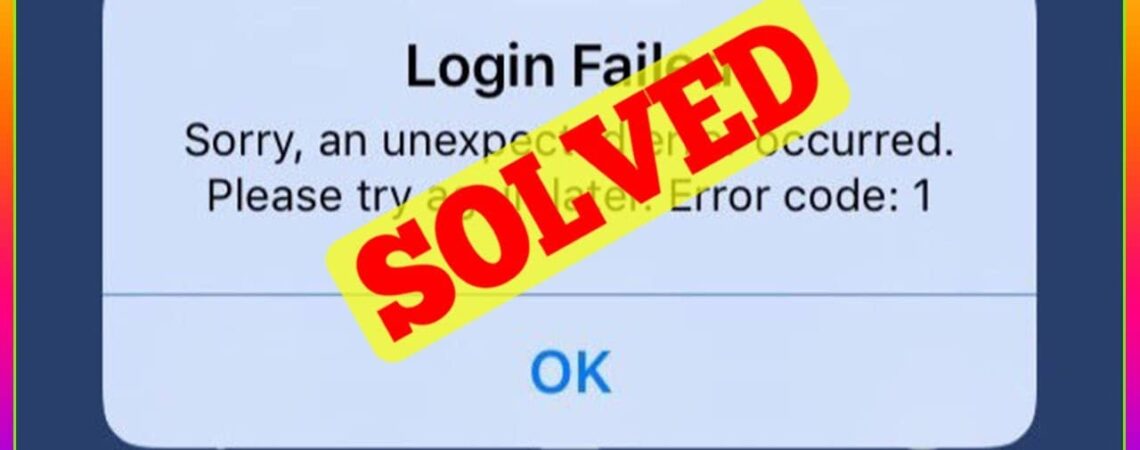
Here Are Some Quick Fixes For The “An Unexpected Error Has Occurred” Issue!
- Run the Windows Network Adapter Troubleshooter.
- Update Network Adapter Drivers. Outdated drivers can also be the reason for the error.
- Reinstall the network adapter drivers.
- Turn off or disable IPv6 for your network adapter.
- Re-register netshell.dll. Here you will have to use Command Prompt. If you can work with advanced troubleshooting you can use this method.
What Causes This Error?
It is very frustrating when we are trying to connect to the internet and we see this unexpected error message. This can be due to various reasons such as:
- A temporary glitch in the internet connection or too many devices are connected at the same time and there is a heavy load on the drivers.
- Issues in the system
- Outdated or faulty drivers can be a reason as they do not let the device connect with the network adapter properly.
- Some antivirus programs or conflicting software can also be the reason for this error message.
To solve this issue you can try the above given methods. Here’s a detailed solution.
Solution
Run Network Troubleshooter
All Windows have a built-in troubleshooter. This is designed to diagnose and fix network problems automatically. You can run this in your system and it will solve your problem.
Update Network Drivers
Outdated or faulty network drives can be the main cause of this error, so to fix this you must keep your network adapter drivers up-to-date so that it is compatible and is working up to its optimal performance.
In addition to that, you are recommended to run an update on the system as well.
Reinstall Network Drivers
If updating the network adapter drivers didn’t work, try uninstalling it and then installing it again. A clean reinstall can resolve this issue.
Restart Your Device
Sometimes reinstalling and updating don’t work. In these cases, it is recommended that you restart your device. This will fix any temporary glitches and software conflicts that may be occurring in the system.
Disable Conflicting Software
As mentioned above, Antivirus or firewall programs can also hinder the connection.
So in case this problem is constant, you can temporarily disable them and see whether the problem is resolved or still persistent.
This must not be done for an extended period of time but rather just for troubleshooting purposes. Remember to re-enable them after the process is complete for security purposes.
Fix “An unexpected error occurred and Roblox needs to quit” on Windows
Is your favorite game launcher saying “An unexpected error has occurred and Roblox needs to quit”?
Here’s how to fix it!
Update the Windows Version You Are Currently Using
Start with updating the window on your computer. It can just be a normal glitch due to compatibility issues in the older version.
Once you have updated it, try running Roblox again, and if it is still occurring try another method.
Restart Your PC
Go to the Windows menu, and press Restart. This is one simple yet effective method to solve issues related to unexpected errors.
It is possible that the system is facing some issues internally or some functions are running that are preventing Roblox. Once you have restarted the computer, run the application again.
Clear the Thumbnail Cache in Your System
If by doing the above steps you are still unable to run this application then your system might need a cleanup.
To do this you can clear the thumbnail cache data in your PC.
Here are the steps to do it:
For Windows
- Open File Explorer.
- Go to the “View” tab and check the box next to “Hidden items.”
- Navigate to your Windows Explorer.
- C:\Users\Username\AppData\Local\Microsoft\Windows\Explorer
- Delete the files starting with “thumbcache_”.
- Empty the Recycle Bin.
For MacOS
In MacOS there is no thumbnail cache to clear but what we can do is, reset the Launch Services Database. This might rebuild the thumbnails.
Open Terminal (Applications > Utilities).
Type the following command and press Enter:
Bash
launchctl remove com.apple.launchd.removeItem /Library/Caches/com.apple.LaunchServices
Restart your computer.
Disable Memory Integrity
Memory Integrity feature in the latest Windows 10 & 11 restricts apps from getting unknown malicious codes to our computer’s internal system’s high-security processes.
If your Robolox is not working with it you can turn it off for the time being and then re-enable it when you’re done playing.
Steps to do this:
- Open the Windows Security App on your PC.
- Device Security > Core Isolation Details.
- Turn off “Memory Integrity” from here.
- Now the User Account Control prompt will appear
- Select “Yes”.
Run Roblox as A Windows Admin
One quick fix can be launching the app with the admin rights. Robolox must need some additional rights to run that are lacking. This issue can be solved by running it as an admin.
Steps to do this:
Right-click Roblox in the start menu
Select “Run as Administrator”
Now you will see a “User Account Control” prompt, here you can select “Yes”.
Reinstall Robolox
The last resort will be to reinstall the Robolox app. The problem may be with the application itself and deleting it and reinstalling might fix it.
An Unexpected Error has Occurred Roblox Gift Card
If you are facing this issue with a Robox gift card here’s what you can do.
- Double-check the Gift Card, and make sure it’s not expired. Make sure the code is correct.
- Restart the application and the system.
- Check the Roblox status page to verify that there are no reported issues regarding this.
- If possible, you can try to redeem your gift card from a different device.
Ways to fix “an unexpected error has occurred Instagram”
There are several things you can try if you’re facing this issue on Instagram.
- Restart the Instagram App.
- Clear system cache.
- Update the application.
- Clear the app’s cache and statistics
- Reset Instagram’s password.
These methods will resolve your issue. In case the problem is still persistent you can contact customer support.
Bottom Lines
Here we have discussed solutions to the error message “An unexpected error has occurred”.
From general troubleshooting steps to specific solutions for Rololox and Instagram we have tried not to leave any stone unturned.
As we have discussed, this error can be caused by network connection issues, outdated drives, software glitches, or issues in the system.
The recommended fixes include running the network troubleshooter, updating the network driver, restarting the application as well as the device disabling antivirus software temporarily, and reinstalling the network drivers.
For Roblox and Instagram, you can follow the steps given.
Hope this article was helpful. Stay tuned!


