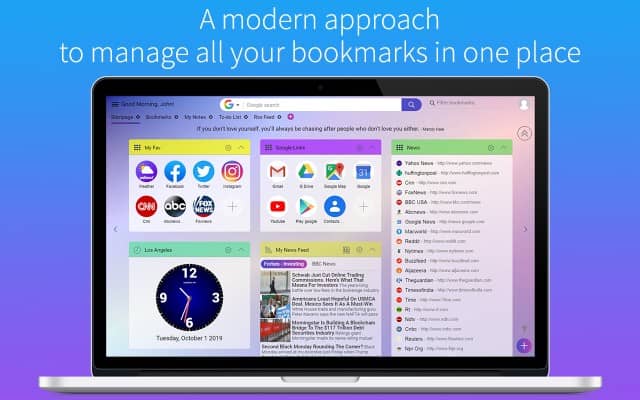
In the world of the Internet, a bookmarks folder is a Uniform Resource Identifier which is saved for later retrieval in either one of the many storage formats available on the internet. Almost all modern web browsers come with some bookmarks functionality built-in. Some browsers also allow the user to store several bookmarks in one area, making them easy to locate later.
Hidden Tips To Use Your Bookmarks Manager in Firefox
In practice, these bookmarks are often stored in a folder that is opened directly by the browser. They can be retrieved using the address bar or the bookmarks bar. These types of folders are extremely useful when used in combination with the search bar.
The search bar lets you find recent additions and matches on a specific site, while the address bar lets you open the folder to view all the bookmarks currently saved there. The folder bookmark menu is useful when you want to quickly find and return to your bookmarks.
Another type of bookmark manager is the bookmarks menu. This is the most general function and has the same function as the folder. This is the simplest way to manage your bookmarks, since it doesn’t involve any additional storage.
Instead, it lists them side by side so you can organize them according to date, name, etc. You can open this folder by clicking on the bookmarks bar at the top of your browser.
One of the major differences between the two is that the folder to bookmark manager offers more features, such as viewing thumbnail images, hiding duplicate bookmarks, storing and retrieving bookmarks over multiple sessions, and having custom color schemes. On the other hand, the bookmarks menu has no features, just a simple address bar and list of bookmarks.
This is where you can get more advanced with managing your bookmarks. For example, you can create a custom star symbol to mark favorite sites or other special occasions. You can also set up reminders to always display the list of your bookmarks at a certain time.
There are a number of ways in which both these types of bookmark managers can be used: If you are using the browser that comes with Chrome, you can use the built-in address bar functionality to display bookmarks.
All you need to do is right-click on your bookmark’s icon and select “Properties.” Once you have done so, you will see an option for the type of URL you want to display as your bookmarks bar. If you use Firefox, you can use the built-in Firefox Bookmark Manager to display your bookmarks on the Firefox address bar. The only difference is that you won’t see any added functionality with this extension.
Both of these extensions display the same type of information, such as bookmarks, but the key difference is how they are displayed. If you open chrome, you will see your bookmarks in the address bar format, while if you use Firefox.
it will show you your bookmarks in a Firefox-like format that includes the title, website, and category icons. You can change either the format or the information displayed to suit your preferences. You will notice that Firefox uses a different icon for bookmarks as well as the other two extensions.
If you want to customize the appearance of your bookmarks bar, there are a couple of options available. If you are going to use Firefox, you can choose between three different appearances for your bookmarks bar: Bookmarks Styled Light, Bookmarks Styled Dark, and No Bookmark. Each of these has its own color scheme, and you can even change the font style for each of them.
If you have multiple displays with your Firefox window open, this extension will automatically adjust its size to fit the extra space available on each display. If you have Firefox open in a separate window, and then switch between the two with the Bookmarks Styled Dark option, your bookmarks bar will appear with either Bookmarks Light or No Bookmark.
To access your bookmarks and see a list of all your bookmarks, you will need to visit the Add/Remove Programs section of your system control panel. To permanently remove this extension, you can delete it by clicking Tools – Add/Remove program, or via the Control Panel applet. To return to your bookmarks bar, you can simply go to your Firefox main menu and click the menu bar at the top right, then More Bookmarks.


