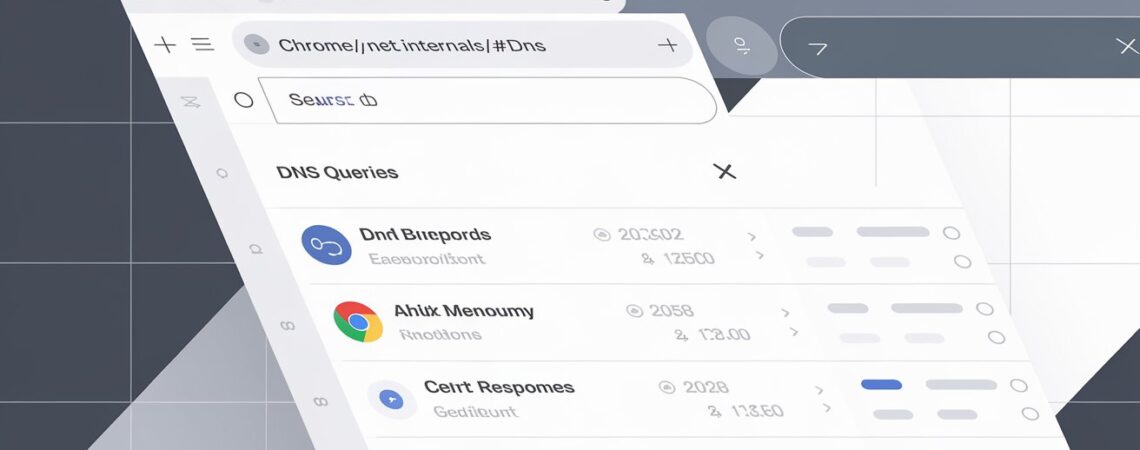
Read Quick Answer
Chrome //net-internals/#dns mobile is a built-in tool in Google Chrome that lets me view the DNS cache and diagnose related issues right on my mobile device. It helps in checking the DNS records, flushing outdated cache entries, and troubleshooting connectivity problems. Using this tool, I can quickly see if DNS issues are affecting the browsing experience on my mobile, making it a handy feature for keeping my connection smooth and reliable.
Overview of DNS and Its Importance in Modern Browsing
I often find that the Domain Name System (DNS) plays a significant role in how fast and secure my online experience can be. DNS translates website names into IP addresses, allowing the browser to load sites quickly. When this process fails or becomes outdated, I might notice slow page loads or even errors when trying to access my favorite sites.
- Key Points:
- DNS converts website names into IP addresses.
- A working DNS cache speeds up my browsing.
- A stale or faulty DNS cache can cause errors.
Why Managing DNS Cache Matters on Mobile Devices
My experience using mobile internet has shown that keeping a clean DNS cache can reduce connection errors. When my mobile browser has outdated DNS records, I sometimes encounter issues that disrupt my browsing. This guide shows how to address these challenges and maintain a smooth internet connection on my device.
- Highlights:
- Fast and secure browsing depends on an updated DNS cache.
- Flushing the DNS cache can fix load time issues.
- Troubleshooting DNS can help solve unexpected connection errors.
Understanding Chrome’s DNS Tools
Introduction to Chrome’s Internal Tools
Chrome has an inbuilt feature, accessible via chrome://net-internals/#dns, that gives me insights into the DNS cache. This tool shows details about which DNS records are stored and how the cache performs under different circumstances. I appreciate having such visibility when issues arise.
- What the Tool Offers:
- A clear overview of currently cached DNS records.
- Information on recent DNS queries and their statuses.
- A method to flush or clear outdated records.
What is chrome://net-internals/#dns?
When I type chrome://net-internals/#dns in the address bar, I get a detailed page outlining DNS activities in Chrome. I find this function helpful when troubleshooting why certain websites are not loading correctly on my mobile.
- Features include:
- A history log of DNS operations.
- Options to clear the DNS cache.
- Insights into technical details that are useful for advanced users.
How Chrome Implements DNS Caching for Mobile Users
My browser manages DNS caching similarly on mobile and desktop, but there are variations in performance and data handling. On mobile, the tool adapts to device limitations, and I can use it to overcome common connectivity issues specific to portable devices.
- Differences Noticed:
- Mobile devices handle cached data differently due to hardware constraints.
- The interface may appear simpler on mobile.
- DNS errors can be more noticeable on mobile, prompting timely action.
How to Access and Use Chrome’s DNS Cache Features
Step-by-Step Guide to Accessing chrome://net-internals/#dns on Mobile
I often use a few simple steps to reach the DNS cache screen on my mobile device:
- Steps:
- Open the Chrome app on your mobile.
- Tap the address bar and type chrome://net-internals/#dns.
- Wait a few seconds for the diagnostic page to load.
- Look through the displayed DNS information.
This method helps me quickly verify if DNS issues are at the root of connection problems I experience.
Navigating the chrome://net-internals/#dns Interface
Once on the DNS page, I notice several sections that explain the details of each cached record. The display is straightforward, making it easy for me to understand what needs attention.
- Interface Overview:
- DNS Cache Records: A list of cached domains and their associated IP addresses.
- Buttons for Cache Flushing: Options available at the top of the page for clearing the cache.
- Additional Logs: Information on recent DNS queries that may show error statuses.
How to Flush or Clear Your DNS Cache
Occasionally, I need to refresh my DNS cache to solve connectivity issues. Here’s how I approach flushing the cache on mobile:
- Manual DNS Flush Process:
- Access the chrome://net-internals/#dns page.
- Tap the button labeled “Clear host cache.”
- Refresh the page to see updated DNS records.
- Tips:
- Repeat the process if you notice persistent errors.
- Restart the Chrome app after clearing the cache for the best results.
Automating DNS Clearing for Ongoing Maintenance
While I usually clear my DNS cache manually, I sometimes use browser settings or third-party tools that help schedule this process.
- Options I Consider:
- Setting reminders to flush the DNS cache periodically.
- Using mobile apps that alert me when the DNS cache needs refreshing.
- Employing tools that integrate with Chrome for automated maintenance.
Troubleshooting DNS Issues on Chrome Mobile
Diagnosing DNS Errors on Mobile
I often come across error messages that indicate a problem with DNS resolution. By reviewing the messages, I can determine the next steps to fix the issues.
- Common Error Messages:
- “DNS_PROBE_FINISHED_NXDOMAIN” which suggests a domain is not resolving.
- “DNS_PROBE_FINISHED_BAD_CONFIG” indicating misconfigured DNS settings.
- Actions I Take:
- I clear the DNS cache to remove outdated entries.
- I check my mobile network settings for any misconfigurations.
- I sometimes restart the device if the error persists.
Addressing Security and Privacy Concerns
My browsing security is important, and I keep track of how my DNS cache might impact it. A stale cache can sometimes lead to misdirected traffic or exposure to unwanted sites.
- Security Tips:
- Regularly clear the DNS cache to remove lingering data.
- Consider using DNS-over-HTTPS settings in Chrome for safer browsing.
- Monitor any unexpected changes in DNS records that might hint at security issues.
Best Practices and Additional Tools
Routine Maintenance for a Smooth Mobile Browsing Experience
I follow a maintenance routine to keep my DNS cache in good shape. A few planned actions every so often help me avoid interruptions during browsing.
- Maintenance Routine:
- Clear the DNS cache on a weekly basis.
- Check the DNS cache for any unusual records.
- Restart the Chrome app if connectivity issues occur.
Alternative DNS Diagnostic Tools and Resources
While I primarily rely on Chrome’s built-in tool, there are other resources I trust for DNS troubleshooting.
- Resources I Use:
- Third-party mobile apps that offer additional insights into network performance.
- Technical blogs and forums where experts discuss DNS improvements.
- Online webinars that explain advanced DNS diagnostic techniques.
Expert Insights and Case Studies
Real-World Scenarios and User Experiences
I have seen many examples where flushing the DNS cache resolved persistent connectivity issues. One case involved a website that wouldn’t load despite multiple refresh attempts; clearing the cache fixed it.
- Case Study Highlights:
- I helped a friend resolve DNS errors on his mobile by guiding him through the cache clearing process.
- A detailed review of the procedure revealed that outdated DNS entries were responsible for the errors.
Expert Round-Up: Tips from Network Professionals
I often read advice from network security professionals who share practical tips on handling DNS issues. Their insights help me improve my troubleshooting steps.
- Expert Tips:
- Monitor DNS activity during peak usage times.
- Combine DNS flushing with a simple device restart for improved results.
- Stay updated with the latest Chrome releases to benefit from new DNS features.
Conclusion
Key Takeaways and Final Thoughts
I’ve shared a detailed guide on how to manage and troubleshoot DNS cache issues on mobile using chrome://net-internals/#dns. By following the steps outlined here, you can fix DNS errors and maintain smoother mobile browsing.
- Takeaway Points:
- Use Chrome’s built-in tool to view and manage your DNS cache.
- Regular maintenance can help reduce common DNS-related issues.
- Expert advice and real-life examples guide you toward effective troubleshooting.
Encouraging Proactive DNS Management for Better Mobile Performance
I hope this guide helps you feel more confident about handling DNS challenges on your mobile. Regular checks and simple actions can keep your browsing experience clear and responsive.
FAQ Section
What does chrome://net-internals/#dns do on mobile?
This tool provides detailed information on the DNS cache and recent activities in Chrome. It lets you view, clear, and troubleshoot cached DNS records.
How can I clear my DNS cache on mobile?
Open Chrome, type chrome://net-internals/#dns in the address bar, and tap the “Clear host cache” button. This resets your DNS cache entries.
What should I do if I see DNS error messages?
I recommend checking the DNS entries, clearing the cache, and restarting the Chrome app. If errors persist, review your device’s network settings.
Can DNS issues affect my security on mobile?
Yes, outdated DNS records can lead to misdirected connections. Keeping the cache clean can help reduce the risk of encountering security problems.
Are there tools that help automate DNS cache management?
Some mobile apps alert you when it’s time to clear the DNS cache. I also use built-in Chrome settings to keep track of recent activity.
How often should I clear my DNS cache?
My routine involves clearing the cache weekly or when I notice slow page loads or errors.


