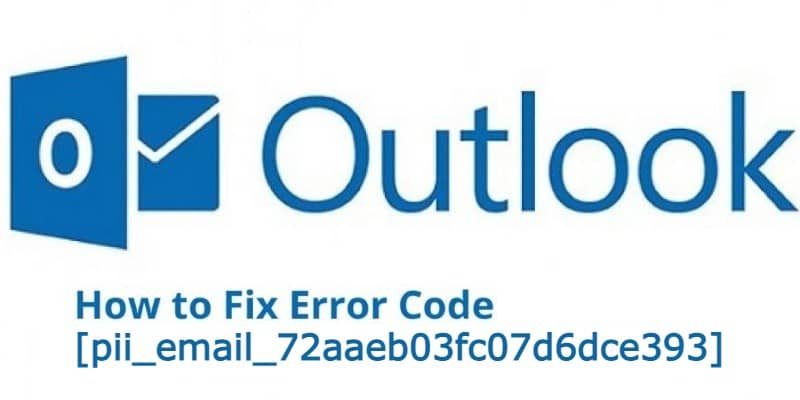
As the number of emails in people’s inboxes increases, it becomes more difficult to get people to open your email. The 7 Ps are a great way to make sure that you’re able to capture their attention and encourage them to click through.
What are PII Email Errors?
Privacy and Information Protection emails refer to communications with PII information included in them; these types of emails require extra care when being sent for fear of falling into the wrong hands.
Companies should use caution in their handling of PII data, including limiting access only to those who need it as well as encrypting sensitive documents before transferring them over networks so that third parties cannot intercept confidential company communications.
Companies need what could happen in the event that PII data is hacked or stolen – they will be accountable for any damage to customers’ private information and could face penalties from regulators.
PII email errors are those that contain personal information like social security numbers, credit card numbers, or bank account details. These types of emails can be a major liability for businesses and it’s important to avoid them at all costs.
What Makes Up PII Emails?
Personal identifying information (PII) is anything that could reasonably identify an individual person such as name, address, telephone number, driver’s license number, and the last four digits of their Social Security Number.
It can also include things like IP addresses used in connection with financial institutions such as banks or insurance companies which may only have limited contact with customers but store sensitive data about people’s finances.
As you might expect from this definition; any type of email containing this type of information falls under the PII category.
Why does Outlook Error [pii_email_72aaeb03fc07d6dce393] Occurs?
Microsoft Outlook is set to automatically filter emails containing PII. It’s possible that an email was mistakenly filtered as spam by Microsoft Office 365 or Exchange Server, the sender’s mail system, and/or your own network filters.
What Happens When Outlook Error [pii_email_72aaeb03fc07d6dce393] Occurs?
PII emails are often caught by spam filters, which is why it’s important to include contact information in the body of the email (this can help prevent a common mistake).
When an Outlook error occurs when trying to send PII emails and your message does not go through, this likely means that you have been blocked from sending out any more messages.
What are The Ways to Correct Outlook Error [pii_email_72aaeb03fc07d6dce393]?
Update to The Newer Version of Microsoft Outlook:
Make sure to use the latest and the updated version of Microsoft outlook. Contact your email provider and have them unblock the IP address that is sending out PII emails.
Use Alternative Ways of Working:
Opt for an alternate delivery method like a phone call or fax instead of using PII emails to get in touch with someone if you’re not sure whether they are still receiving PII messages.
Use another application such as Thunderbird to send the message if this problem occurs again on other devices than just one computer at a time (this may be necessary if you’re using two different computers).
Microsoft Exchange Server:
A tool that allows administrators of corporate networks to control aspects of network operation such as security and spam filtering; it typically runs on company servers while Outlook runs on individual computers.
Try Changing Server Port Number:
Changing the port number that Microsoft Exchange Server uses to receive email.
Use the following steps to change the server port number:
– Open the Exchange Management Console, which is installed as part of the Microsoft Exchange Server.
– Expand Servers and then select the server that you want to configure from the list on the left side of the window.
– Right-click on your mailbox (e.g., First Storage Group\First Storage Group) in this list and choose Properties from its shortcut menu.
-The email address may vary depending on how you’ve set up your mailboxes; it will be something like domain_name@domain_example .com or username@exchange2013server .local).
now see a dialog box with tabs for General, Access, Delivery Options, Mail Flow Settings, Message Size Limits, and Receiving Connector Assignment & Usage.
-Click on Delivery Options and make sure that Domain isn’t set to the Same as my mailbox server.
-Select the Advanced tab, check the box next to All recipients must be authenticated before they can open messages, and then click OK to exit out of this dialog window.
-Go back to your Exchange Management Console by right-clicking on it and selecting Expand Server from its shortcut menu in order for you to change each receiving connector’s authentication settings individually.
-Clicking Next will take you through a series of menus (for an overview visit Manage Connectors).
-Check the boxes for Authentication required for all connections; Allow only these users or computers access, and Require digital signing.
-Click on Next and choose a name for the new connector to save it.
-Go back to your Exchange Management Console, right-click on Mailbox Servers, select New Receive Connector from its shortcut menu in order to create an additional receive connector with different settings than what’s currently being used by all servers.
-Name this one Inbound Authentication and then configure it as follows: set Address Space to Match these IP Addresses (you can add some or all of them), accept Restricted Delivery so that mail is delivered only to users who are authorized;
-Use Basic authentication instead of Integrated Windows Authentication because this option doesn’t require server-level permissions; check the box next against Requires TLS Encryption ;
-Finally, for Delivery Restrictions check the box next to Accept messages only from these sources.
Remove Duplicate Accounts from Microsoft Outlook and from the PC:
-Open the Accounts window in Account Settings by clicking on File, click
Accounts and then select View or Change account settings;
-In the General tab you’ll see a list of all your accounts. Check whether there are any duplicate entries that need removing (if so, remove them).


