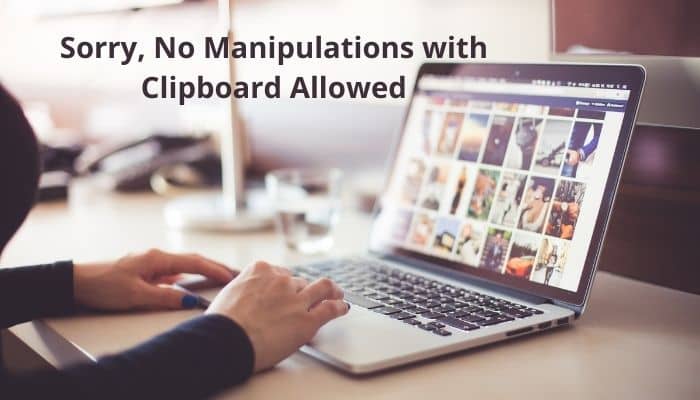
The Copy and Paste function is a must-have for any computer, laptop, mobile, or tablet. This feature allows you to move your information from one location to another, making your job a lot easier.
You can also use copy-paste to modify content on a website. the copy-paste feature is beneficial since it allows you to take text and images from one site and paste them into another. If this function is successful, you may complete your work in a short amount of time by utilizing it.
When this function stops working, your computer, for example, Mac, outputs the following message: “I’m sorry. No operations with a clipboard.”
Many times, this is the most vexing problem that Mac users must deal with. These system problems are typical, and there are a variety of causes for them. The solutions for this issue range from sophisticated to simple.
This problem is simple to fix. With a few diagnostic measures, you may quickly resolve it. When your gadget is clogged with many extraneous programs or open web pages, you will also encounter this issue.
I’ll explain how to fix Sorry, No Clipboard Manipulations Allowed on Mac. We’ll also address the questions surrounding it, as well as the solution to address it.
What’s the deal with “Sorry, there were no modifications to the clipboard allowed”?
As we all know, Apple is an overall operating system with a history of few problems. When your Mac is clogged with unneeded applications, or you opened too many websites and overloaded it, the problem sorry no manipulation with Clipboard allowed occurs.
If you want your Mac to operate correctly, maintain it clean and close any unnecessary sites.
The third-party applications are also to blame. If you open a damaged or invalid file, you may get this message: “sorry, no clipboard manipulation allowed.”
You must install MacKeeper to keep your computer virus-free and free of debris so that you will not reencounter this problem. This will quickly remove the redundant files from your PC. It also cleans trash and excess data from your system.
What Should You Do If Your Mac’s Copy & Paste Isn’t Working?

The quickest method to transfer text from one document to another is through copy-paste. People who write lengthy works will appreciate the copy-paste feature, as it allows them to quickly move large blocks of text from one document to the next.
It isn’t easy to sequential input numbers, passwords, and complex expressions. Copy-paste is a popular function because it is so easy to use, and if it goes down, you become irritated and frustrated.
But you shouldn’t worry. There are several options to address the problem.
“Fix the problem of Sorry, NO Manipulations with Clipping Allowed,” or “How to Stop Your Clipboard From Being Used.”
Restart Your Laptop.

Restarting your computer is the most straightforward technique to address any typical problem or other difficulties that your Macs may encounter. Restarting your Mac will quickly remove any common problems. When you restart your computer, cached files and damaged files will be deleted.
To begin, close all of your Mac’s applications before clicking on the apple logo that appears in the left corner. A drop-down menu will appear on display. You have to press Restart. Hopefully, this procedure will resolve your problem.
To repair any fundamental difficulty, regardless of the operating system or build, restart your computer.
Explorer can access the Clipboard.
The Finder on your Mac is a file management software that displays where you require files. This is the equivalent of This PC (or My Computer in previous versions) for Windows on a Mac.
The Explorer is used to solve the copy-paste failure problem on a Mac in this way.
- To begin, open window explorer and select the tab menu.
- After that, you’ll be able to examine the internet options from the tab menu.
- After that, you must choose security settings.
- A custom button will display on the screen.
- From the table above, select the scripting category.
- To obtain access to the Clipboard, all you have to do is a glance at Allow tabs.
- Select the checkbox next to Enable.
Alternatives for Resolving
- On your Mac, open Finder and select the Tab menu.
- From the menu, choose Internet.
- From here, click the Security tab. You’ll see a custom button on your screen instead of a drop-down menu.
- To locate the Scripting category from the list, click it.
- Then, click Allow to view the Clipboard or Enable to turn it on.
By using Activity Monitor, you can avoid making any modifications to the Clipboard.
If restarting computer does not solve your problem and you still have the error, then Activity Monitor is the best tool to use. It’s an excellent app for repairing any copy-paste issues. Follow these steps to fix this problem.
To begin, you must quit all of your applications that do not function properly with copy-paste.
Now you’ll need to open Finder, go to Applications, then Utilities, and then Activity Monitor from the drop-down menu.
- The Activity Monitor may be opened in several ways, including using Spotlight.
- On top right corner of the screen, there is a search box. pls click on it.
- To search for a board, go to the search bar and input board. It’s important not to include any quotations in this term.
- The boarding procedure will be shown on display.pls click on it.
- Select the cross button from the search bar’s drop-down menu.
- To complete the boarding process, click on the Force Quit button.
- Finally, quit Activity Monitor to complete the procedure.
- After you’ve finished this, your copy-paste function will be activated, and they’ll work without difficulty.
There are numerous other options available, though.
If these solutions don’t work, try the Activity Monitor on your Mac to fix the copying and pasting problem.
The Activity Monitor is similar to Task Manager on Windows. You’ll be able to see all of the processes currently running in your Mac computer’s background and foreground.
There are two methods to launch the Activity Monitor on your Mac before we begin using it.
- Open the Finder and go to: /Users/brad foster/. Open a new window to gain access.
- Activity Monitor > Tools and Utilities > Applications
- Using Spotlight to launch the Activity Monitor is a one-click operation.
- This is how you can use the Activity Monitor to troubleshoot this problem.
- On your Mac, open the Activity Monitor.
- Type board or board into the search bar on the upper right corner of your screen.
- The board job name will show up as a search result in the activities list.
- To delete a term from your search history, press the X sign in the top right corner of your search bar.
- Open the cupboard and then double-click on it to force quit the operation.
The boarding process, which you saw in the Activity Monitor, may be preventing you from copying and pasting the files you want to copy. If this is stopped, it should fix the problem.
Use the Terminal to avoid sorry No Manipulations by utilizing a clipboard.
The Terminal may be utilized to remove the copy-pastes not working problem. You must have expertise in using it before you can utilize it. To learn how to manage it, use this process.
- If the copy-paste option isn’t working, quit all running applications before attempting the Terminal.
You must now open Finder and search for “applications,” then select “Utilities” from the drop-down menu. Move to Terminal from there. - You may discover the Terminal by using a different method, such as Spotlight.
- To shut down all boards in the Terminal, you must type kill all boards.
- After that, press the Enter key.
- From the computer, type the following command in the terminal Window to quit:
- Now go ahead and verify whether the copy-paste tools are working correctly or not.
Alternative Ways
This is the last alternative for you to fix your Mac’s copy-paste issue. To repair the copy-paste not functioning problem when working on your Mac, execute this command in Terminal: board.
To terminate this process, you must first close all of the programs currently running in the foreground.
On a Mac, follow these procedures to terminate the process.
- Open the Finder program.
- Go to Apps.
- To access the program, click on Utilities.
- Choose the Terminal from the utility menu. The spotlight program may also be used to access the Terminal.
- In the Terminal, type killall board and hit Return.
- When you’re done, hit the Enter key.
- Restart your computer to apply the changes.
- Check to see whether the Mac copy-paste function is working correctly without incident.
- Check for pending software updates.
- Clipboard problems might be caused by corrupt or cache files, broken code, or a variety of other factors. To prevent these issues, you must update your device to obtain program updates.
The following actions will keep your Mac current:
- Go to top left corner of the screen and click on the Apple logo.
- You’ll see a drop-down menu on the screen; all you have to do now is select the first option, About This Mac.
- There is a software update at the bottom of the pop-up menu. This is all you have to do.
- Hit the Update Now option to install the updates. It will automatically download and install the Update on your computer, prompting you to restart when all upgrades are completed.
- Restart your Mac, and the problem should be fixed.
You may enable the Clipboard in Google Chrome. To turn on the chrome flags, open the Chrome tab and then paste the command.
In your browser’s address bar, type “clipboard” and press the Enter key. Locate the Clipboard in the search bar.
Follow these steps how to use your internet connection to access your Clipboard.
- You must first open the settings from the top right corner of the browser window or by pressing Window + I.
- Make sure that all of the drivers on your computer are up to date.
- Use the Clipboard Pro for comfort.
- Make sure your antivirus is updated.
- If you’re still having connection problem your phone to Bluetooth, turn off the Blue tooth option.
You should now double-check Webroot’s security settings and run rdpclip.exe. - When all of the preceding procedures are completed, restart your computer and see whether the problem is resolved or not.
To repair sorry No Manipulations with the Clipboard permitted, use CleanMyMac X.
The most straightforward and most efficient approach to address this issue is with CleanMyMac X. This program improves the performance of your system in a matter of seconds.
Vipre is a powerful tool that protects your PC from malware and other harmful threats. It will also clean the cache on your computer. Copy-paste not working might be due to an outdated cache. You can use the Updater tool to upgrade your system after this.
Use third-party applications to repair Sorry, No Manipulations on a Mac if the Clipboard is enabled.
This error is the same as other objectives and mistakes.
There is also unique software to repair it, just like there are for most other purposes and errors. To obtain excellent outcomes, search Google for them. This will allow your Clipboard on a Mac, allowing you to have the copy-paste not working functionality restored.
Quit WindowServer via the menu or by pressing F11.
The WindowServer handles several pieces of your Mac’s graphical user interface (GUI), such as the Dock and Menu Bar, as well as other critical background processes. It appears that quitting the WindowServer may solve problems with macOS’s copy-and-paste feature from community discussions.
If the issue persists, quit WindowServer via the Force Quit window. All running apps and windows will be closed if you force-quit the WindowServer. You’ll also be logged out of your Mac if this procedure is successful.
Although all shut applications automatically reopen when you sign in, you may lose unsaved information. As a result, we recommend that you manually close all applications and windows before resetting the WindowServer to ensure that no data is lost.
- Double-click Windows Server in the Activity Monitor to launch it. In the search field, type window server and double-click WindowServer.
- Choose the Quit option in the new Window that appears.
- To continue, tap the Close button.
When you sign back into your account, the WindowServer will be restarted by macOS. Check if forcing-quit the WindowServer solves the problem by signing in using Touch ID or entering a password.
Conclusion
In conclusion, I’d want to emphasize that Mac computers are dependable, but they can have technical issues. To avoid these difficulties, you must install the updates on your system when it offers them to you.
Sometimes, it’s unavoidable to encounter this problem. There is no cheating with a clipboard, as you may imagine. However, this isn’t a significant problem. It’s relatively simple to fix in a few easy steps.
I will go through all of the techniques to resolve this problem.
Restart your computer & whether the problem is fixed or not before attempting any technique; otherwise, proceed with the remaining steps.
Visit the site Inventory to learn more about business and sales through Mac.
I hope that the information provided here will be helpful to you and assist you in comprehending HOW TO CORRECT SORRY, NO MANIPULATION WITH CLIPBOARD ALLOWED ON MAC.


