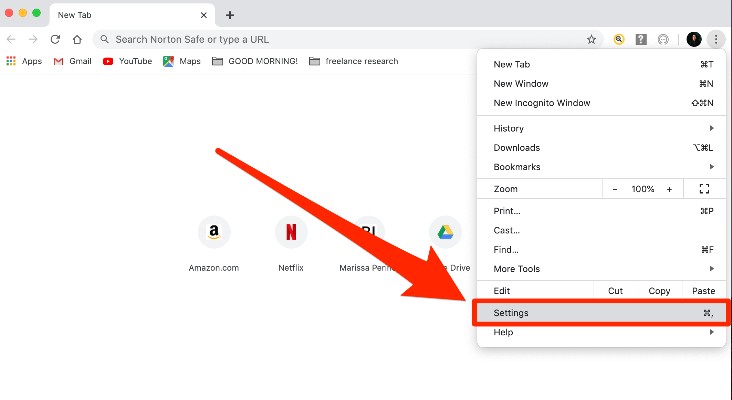
Give Your Google Chrome Browser a New Look with These Tips
Google Chrome is a favorite web browser of many internet users. This is because of how user-friendly it is. I too use this browser frequently.
The combination of Google Chrome and my Spectrum Customer Service Phone Number, Internet plan is a killer one that makes it super easy for me to work online.
Although working on this web browser is quite simple, it will eventually get boring for you by how it looks and behaves.
However, there is nothing to worry about as you can always customize it. Yes, you read that right! Google allows users to fully personalize the browser.
You can try out themes, change the color of the tab or even change the cursor.
Let’s look at this in detail and find out how you can add your own touch to Google Chrome.
1. Setting A Theme
Did you know Google has a separate theme section that you can explore? There are a lot of cool options there that you can check out.
It will change the appearance of the web browser and will make it come alive.
But how to pick a theme? Well, follow the steps below!
- Open Google Chrome browser and tap on the three-dot icon that will be located in the upper right corner.
- Now, go to “Settings”.
You can now scroll down till you find “Themes”. It will be located under “Appearance”. - Click on “Themes”.
- You will now be taken to Chrome Web Store.
- Here, you will see different options for themes that you can select.
Pick the one that you like and voila, your web browser will look different now! - If you want to go back to your default theme, then hit “Reset to Default”. This option will be located next to “Themes” in the “Settings” menu.
2. Adding Home Page
Is there a webpage or a website that you frequently visit? Well, if yes then you can easily make it your home page.
However, to make this work, you will need to enable the button first. And then, you can add a webpage that will open once you hit the home button.
This particular button will be located next to the URL box at the top-left corner.
You can follow these steps to activate the home button:
- Open your Chrome browser and hit the three-dot icon at the top and hit “Settings”.
- Scroll down and just below “Themes” you will find the option that says, “Show Home Button”. You will now have to enable the toggle that is next to it.
- Once you do that, you will be presented with two options. The first is to open a new tab page. And the second is to add a custom page. You can now choose whatever option you like.
- After you have chosen the option, you will notice a home button just before the URL field. Press it and either a new tab will open or a page depending upon what you chose.
3. Selecting A Start Page
Another cool feature of Google Chrome that you may not know about is that you can set it open to different websites of your choice whenever you launch it.
For instance, you can have your work-related sites open when you being your day at the office. Here is how you can do that:
- Start your Chrome browser and go to “Settings” by clicking the three-dot icon on the upper left corner.
- Scroll down till you locate “On Startup”.
- Here, you will find options like, Open the New Tab Page, Continue Where You Left Off, and Open a Specific Page or Set of Pages.
- You can now select an option of your choice.
4. Giving Tab Page a New Look
Whenever you open a new tab, you will some small icons of different websites that you most frequently visit along with the Google search bar.
This is great and all but there is only one tiny problem and that is the layout is quite dull. However, you can fix this problem. How?
Well, Google gives you the freedom to add your own touch to this page.
You can do many things here from changing the background color of the page to customizing the shortcuts.
Let’s see how you can do it.
Adding the Picture of Your Choosing in the Background
- For adding a picture of your choice as the background of Chrome’s tab page, all you have to do is to click on the “Customize” button.
- You will now be able to choose a picture from the library or can simply upload one.
- To set a picture of your choice as the background, hit “Upload from Device” and then select the image.
- Now hit “Done”.
Changing Chrome’s Color
- For changing the color of Google Chrome, hit “Customize” and then select the option “Color & Theme”.
- You can then choose whatever color you like.
- This will be the background color of your web browser now. This will change the tabs and title bar color as well.
Conclusion
And there you have it. These are just four things that you can do to personalize Google Chrome.
You will be quite intrigued to know that there are many more things that you can do to customize the web browser even more.
This includes using different profiles, changing the cursor, and altering the font style.
So, which one of these customizing tips are you going to try out first?


